こんにちは。最近、HHKBのキーボードが欲しくてたまらない!ちばたくです。
この記事では
- 留守中のペットの様子を確認したい
- 安くて高機能な見守りカメラが欲しい
- 結局どれを買えばいいのか分からない
- 設定や使い方は?
と悩んでいる人向けに、コーギー 2匹&猫1匹と暮らしている私が実際に使用しているオススメ見守りカメラを、良いところや悪いところ、設定から使い方まで画像付きで分かりやすく紹介していきます。
見守りカメラの参考にどうぞ。
目次
オススメする見守りカメラ
ずばり!オススメする見守りカメラはコチラ

tp-link Tapo C200 です。
tp-linkという会社は、最高のコストパフォーマンスの製品を世界に向けて、開発・製造・販売する企業です。本社を中国深センに置き、世界42ヶ国に直営子会社を展開しているそうです。
我が家ではこれまで、約8000円ほどするPlanexのスマカメ2という見守りカメラを使用していたのですが、2ヶ月ほど前に現在のTapo C200に乗り換えました。
2ヶ月間使用した感想ですが…もっと早く乗り換えておけばよかった。
なぜそう思ったのか?その理由を詳しく説明していきます。
【Tapo C200】7つのオススメな理由
コスパが最高
とにかくコスパが最高です。Tapo C200と同等の機能を有する他メーカーの見守りカメラはもっと値段が高額です。
導入する初期費用が抑えられるので、初めて見守りカメラを購入する方にはとってもおすすめです。
角度が自由自在
首振り機能(パン・チルト)を備えています。これによって広範囲を見渡すことができます。
水平方向 360°
垂直方向 114°
カメラの角度をスマホから簡単に操作することができるので、移動するペットの見守りなんかに最適です。

夜間や暗所もOK
夜間や暗所などの暗い状況では自動でナイトビジョンに切り替わり、しっかりと見渡すことができます。
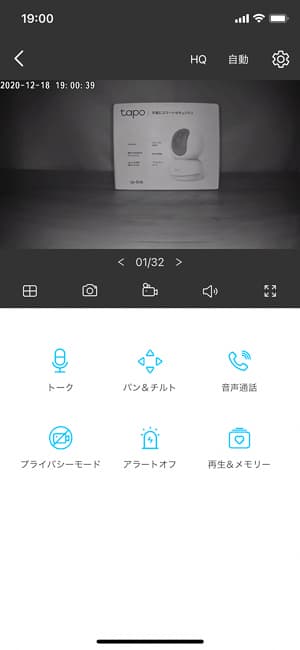
双方向通話
カメラ本体にマイクとスピーカーを搭載しているので、スマホアプリを使用して通話することが可能です。

いたずらをしているペットに「こらっ!だめ!」
なんて言うこともできます。
録画機能
別売のmicroSD(最大128GB)を装着すれば、カメラの映像を1080pの高画質で録画することができます。

また、スケジュール設定で特定の時間帯に録画を行うように設定することもできます。
動体検知機能
カメラが不審な人影などの動くものを検知すると、アプリを通じてスマホに通知してくれます。
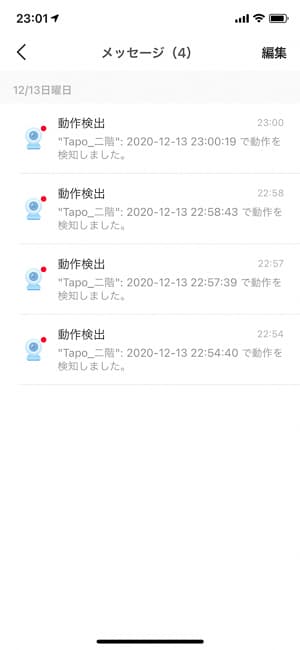
玄関などに設置しておけば、不審者だけでなく置き配の荷物が届いたことも確認できます。
ペットを飼っている人は、動体検知機能をOFFにする事をおすすめします。
ペットが歩き回るたびに、スマホに通知ラッシュです(笑)
私が実際にそうでした。
アレクサ(Alexa)対応
Amazon Alexaに対応しています。Alexaスキルを使用すれば、echo showやFire TV Stickを使い、音声コマンドひとつでTapoカメラの映像を見ることができます。
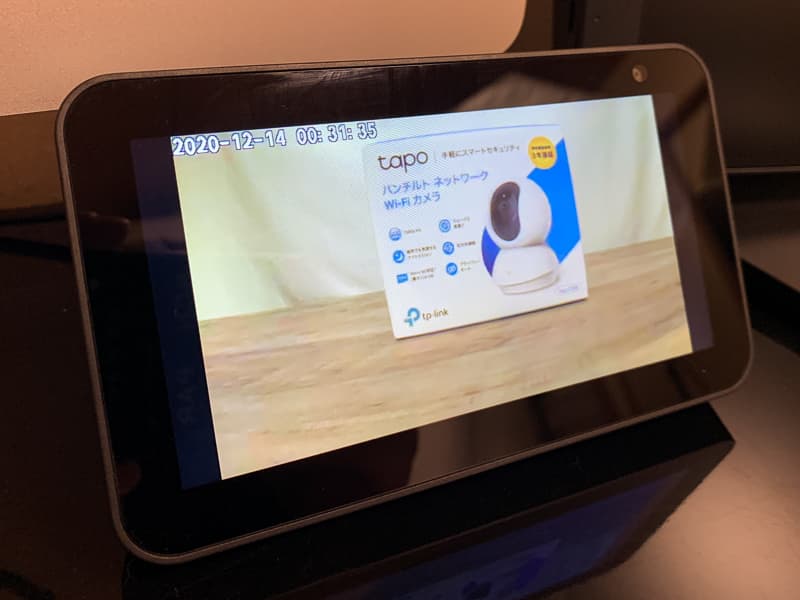
設定方法・使い方
設定方法
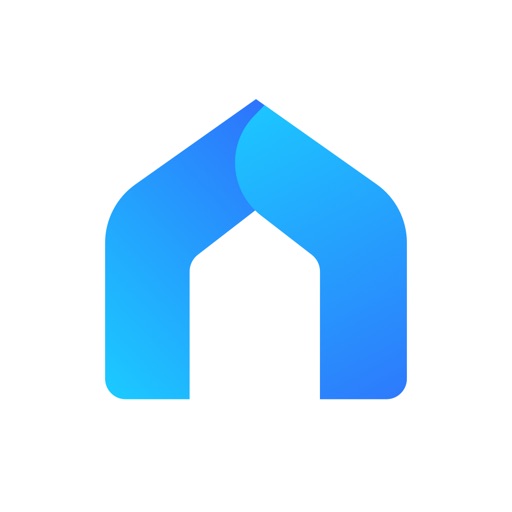
まずは専用アプリをDL。

電源ケーブルをコンセントに挿し、本体のLEDが赤と緑に点滅するまで待ちます。
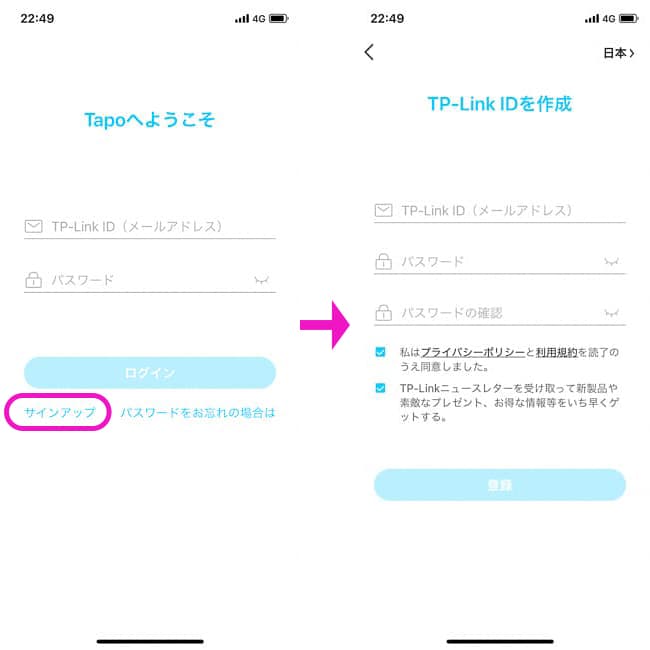
本体のLEDが赤と緑の点滅になったことを確認し、アプリ開きます。
サインアップをタップして、TP-Link IDを作成しましょう(無料)

「ホーム」→「+」→「スマートカメラC200」をタップしてデバイスを追加します。
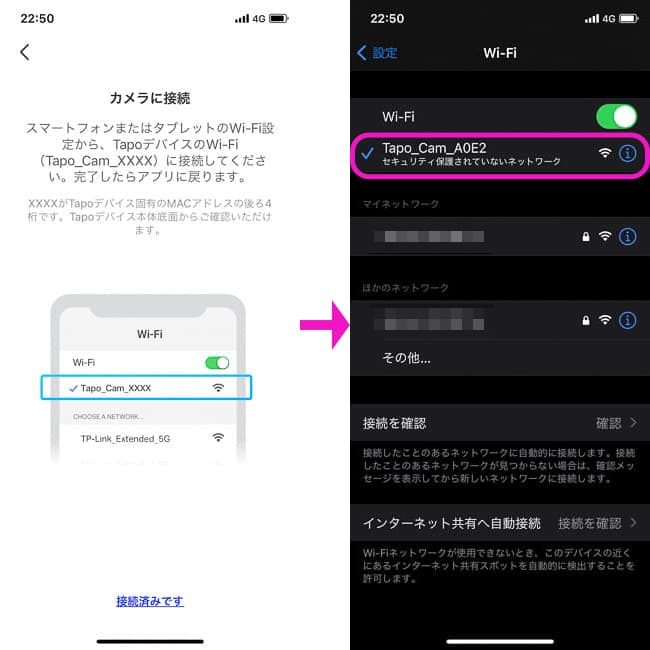
アプリの指示通り、Wi-Fiの設定画面から「Tapo_Cam」に接続したらTapoアプリに戻ります。
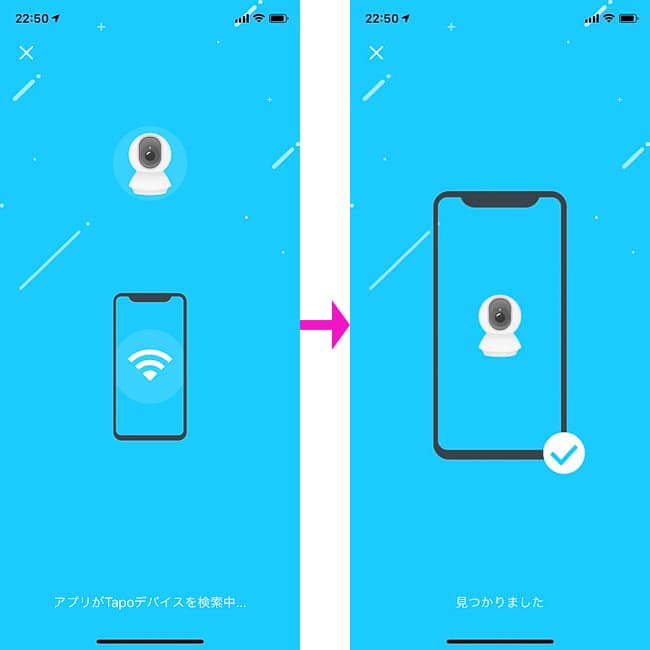
自動でデバイスの検出が始まります。
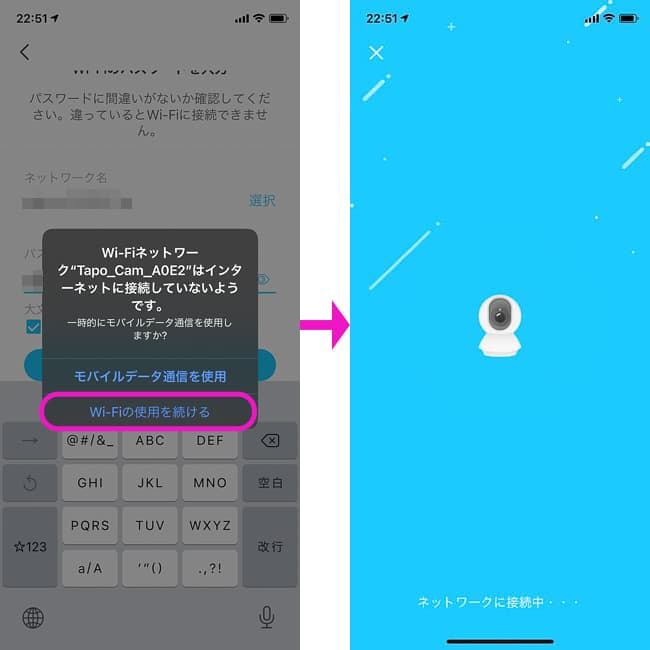
「Wi-Fiの使用を続ける」をタップ。ネットワークに接続開始されます。
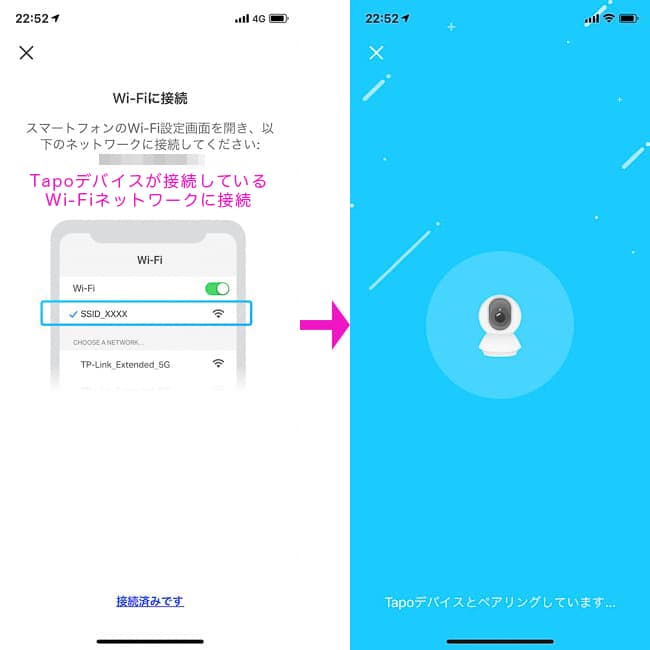
スマホのWi-Fi設定画面で、Tapoデバイスが接続しているものと同じ自宅のWi-Fiネットワークに接続すると、自動でペアリングが開始されます。
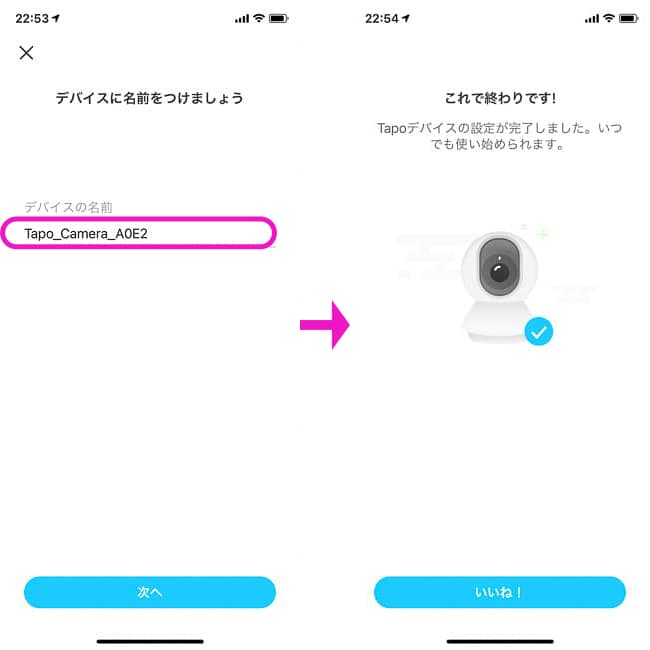
任意のデバイス名を設定します(後から変更できます)。
以上でTapo C200の初期設定は終了です。
次は、基本的な使い方を紹介します。
使い方
操作は基本スマホのアプリ経由で行います。
スマホでカメラの映像を確認する
スマホでTapoアプリを起動します。
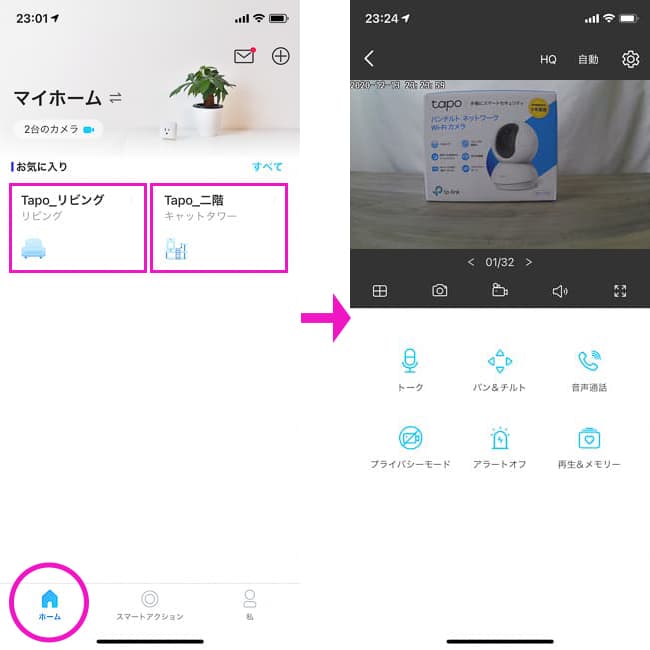
左下の「ホーム」をタップすると、ペアリング済みのTapoカメラが表示されます。
自分が見たいTapoカメラを選択すると、カメラの映像が表示されます。
カメラ画質の切替
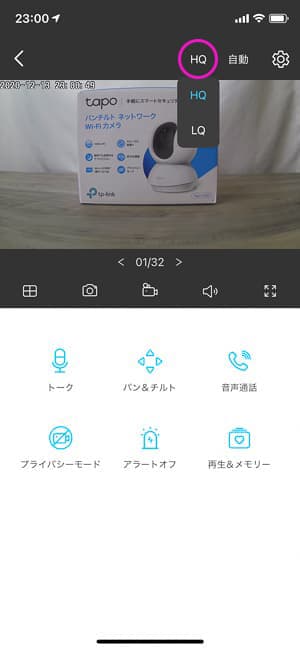
画面の上部にて「HQ(高画質)」「LQ(低画質)」と切り替えることができる。
スマホのデータ通信量を節約したい人は「LQ(低画質)」モードを選択しましょう。ぞれぞれのかかる通信量は、記事の後半で紹介しています。
カメラの角度調整(パン・チルト)
「パン&チルト」をタップして、画面の十字キーでカメラの角度を操作することができます。

「位置をマーク」しておけば、つぎから素早くマークした位置にカメラを向けることができるようになります。(複数マーク可能)
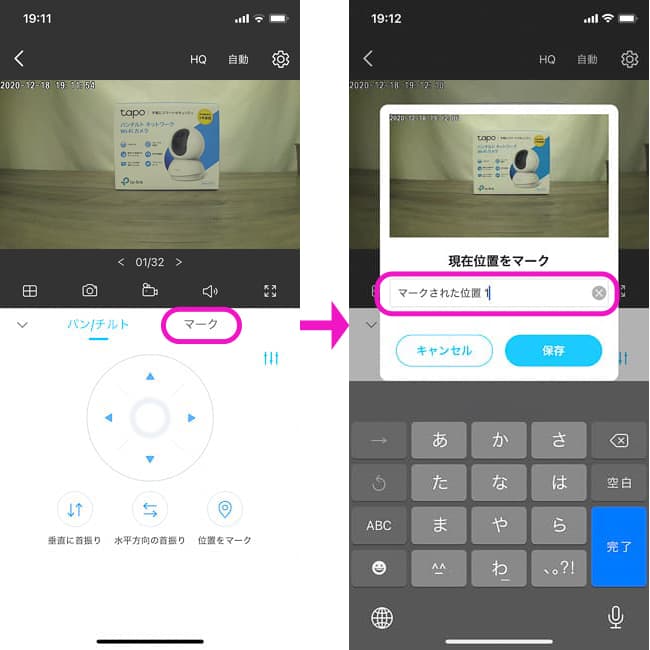
動体検知|設定
画面右上の歯車のマークをタップ→「検出とアラート」を選択すると、動体検知のオンオフや通知のオンオフを設定できます。
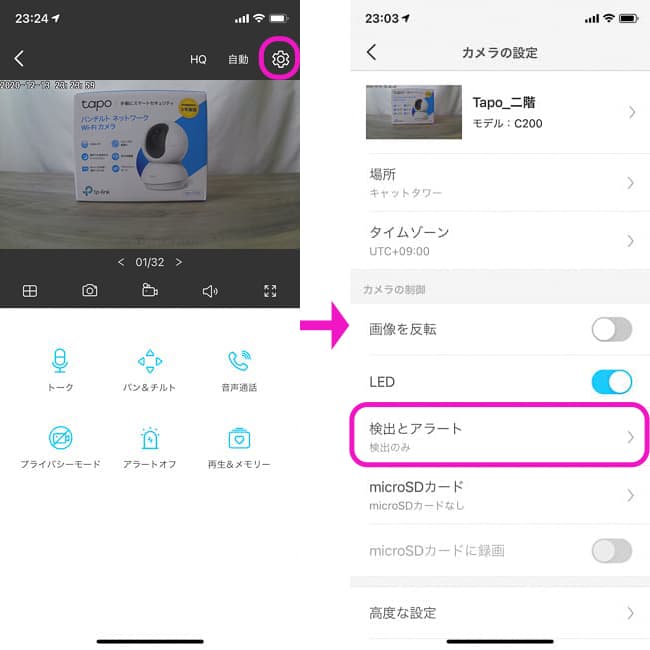
動体検知をオンにすると、アクティビティゾーンや動作の感度も設定できます。
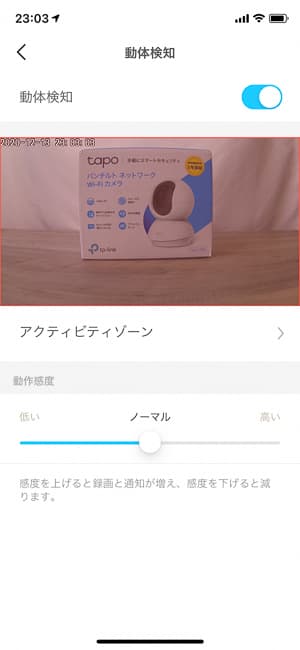
カメラが動体検出すると、スマホにはこんな感じに通知が届きます。あとから、まとめて通知を確認することも可能です。
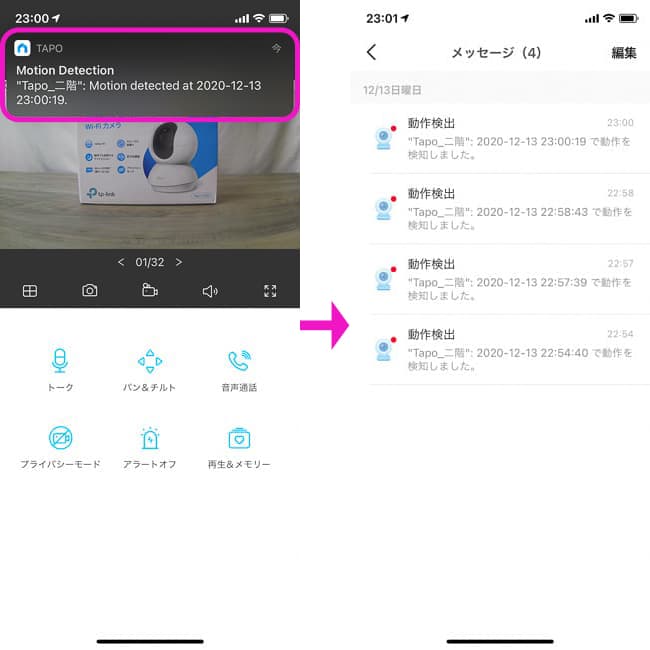
カメラ映像を撮影&録画
「カメラ」や「ビデオ」のマークをタップすることで、カメラの映像を撮影したり録画することが可能です。
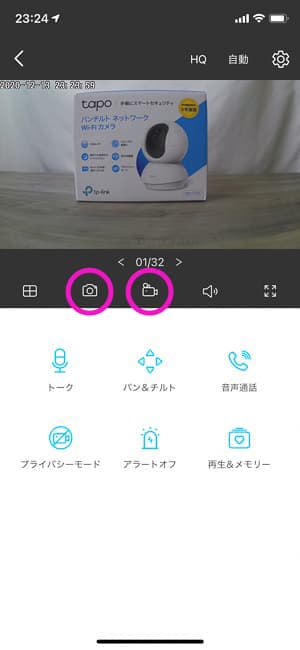
撮影した画像や動画は「再生&メモリー」から確認したり、スマホのカメラロールにダウンロードすることも可能です。
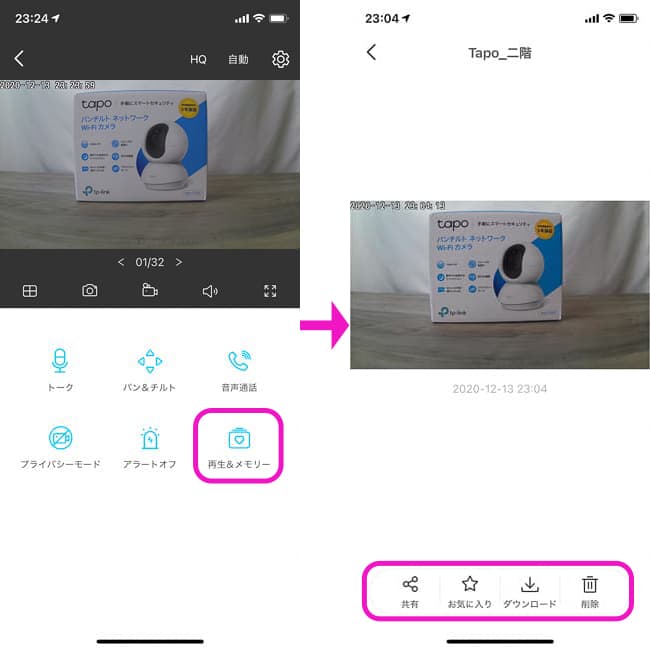
カメラ映像を反転
Tapo C200は付属のマウントキットを使用すれば逆さまにして天井などに設置することができます。まるでお店の防犯カメラみたいです。
その場合は、カメラの映像も逆さまになってしまうので、設定の「画像を反転」をオンにしましょう。
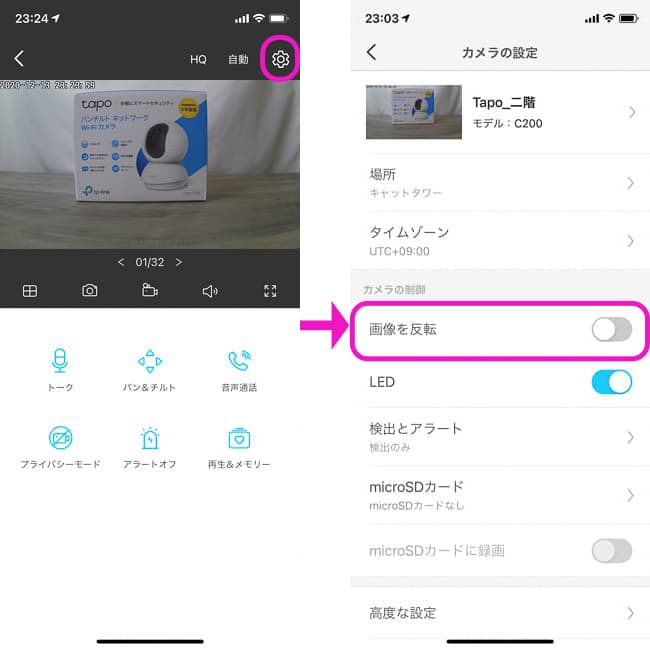
通信量は?
実際に1分間あたりのデータ通信量を測定してみました。
モバイル通信時は低画質モードがおすすめ。手動で高画質モードに切り替えることもできます。
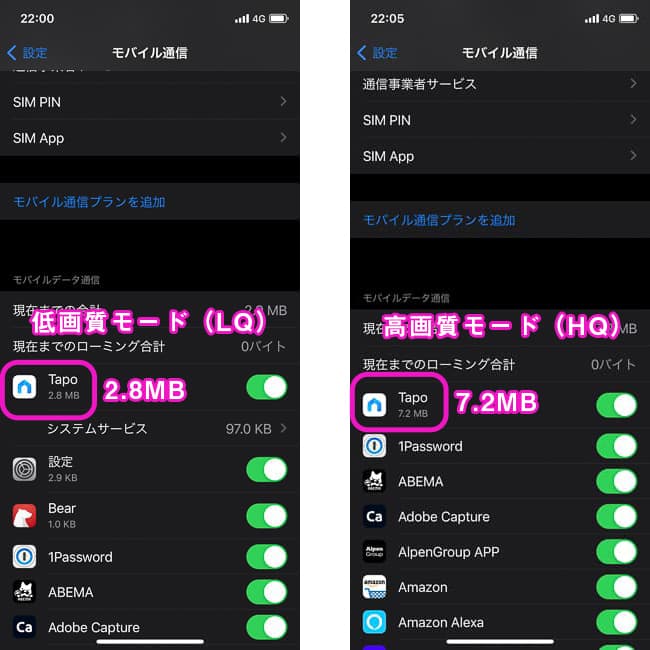
※1分間あたりの通信量
低画質モード(LQ) 2.8MB
高画質モード(HQ) 7.2MB
となりました。
長時間にわたってカメラの映像を視聴しないかぎり、このくらいのデータ通信量であれば、通信制限などに引っかかる心配はほとんどありませんね。
残念なところ
私が使用した上で感じた残念なところが1つだけありました。
スピーカーとマイクの音質が悪いです。
音質の悪いタクシー無線のような感じです(笑)
ペットや赤ちゃんの様子を映像で確認するだけ。通話機能は使わない!って人は気にしなくてOKです。
どんな人におすすめ?
・コスパの良い見守りカメラを求めている人
・見守りカメラ導入の初期費用をおさえたい人
・自宅でecho showやFire TV Stick(アレクサ)を使用している人
に特におすすめします。
首振り機能(パン・チルト)が必要ないという人は、さらに低価格なTapo C100という廉価版もあります。
【Tapo C200】まとめ
Tapo C200はペット、赤ちゃんの見守りや防犯対策にも使えて万能です。
これほどまでに高機能で低価格な見守りカメラはなかなかありません。見守りカメラの購入に迷ったらTapo C200を購入すれば間違いなしです。
この記事で紹介したTapo C200はコチラ↓
首振り(パン・チルト)機能は必要ない人はコチラ↓
おまけ|我が家の使用方法
棚の下に付属のマウントキットを使用して逆さに設置しています。
アプリの設定でカメラの映像を反転すれば、逆さまに設置することが可能です。

上から撮影するため、全体を見渡しやすくなり死角が少ないのでオススメ。

それではまた!ちばたくでした。
<ブログランキング参加中>






