外出している間、愛するペットがどんな風に過ごしているか心配になりませんか? 見守りカメラがあれば、スマホのアプリから留守番をしているペットの様子を簡単に確認することができます。
我が家では犬2匹、猫1匹、を飼っており、これまでに
- Panasonic ホームネットワークカメラ
- PLANEX スマカメ2
- TP-Link Tapo C200
などの見守りカメラを使用してきました。
このたび、新しく【SwitchBot 見守りカメラ】を導入したので、設定や設置方法、他社製見守りカメラとの比較、実際の使い心地など、詳しく紹介していきます。見守りカメラの導入を検討している方は是非参考にしてみてください。
目次
SwitchBot 見守りカメラ

製品仕様
| 製品名 | SwitchBot 見守りカメラ |
| 定格入力 | 5V 2A |
| 解像度 | 1080P HD |
| 動画圧縮フォーマット | H.264 |
| 画角 | 88°(対角) |
| MicroSDカード | FAT32、最大容量128GBまで(別売り) |
| 動作温度 | -15℃〜45℃ |
| 相対動作温度 | ≤95% |
| 無線通信方式 | 802.11b/g/n, 2.4Ghz |
付属品

- カメラ本体
- 台座
- 取扱説明書
- 取り付けねじパック
- リセットピン
- 取り付け用ステッカー
- Micro USBケーブル(2m)
SwitchBot 見守りカメラにはACアダプターが付属していません。すでに所持している別のACアダプターを使用するか、別途5V2AのACアダプターを用意する必要があります。仮に5V2AのACアダプタを持っていない場合でも心配いりません。100%OFF(実質タダ)のクーポンカードが製品と一緒に同梱されています。

このクーポンカードのQRコードを読み取るとAmazonの商品ページに飛ぶので、そちらでクーポンコードを入力することでACアダプターを0円で購入することが可能です。SwitchBot様はなんとも太っ腹。
外観・デザイン


シンプルでかわいらしいデザイン。カラーは今のところホワイトのみのようです。マットな質感で決して安っぽくはありません。主張が強すぎず、どんな部屋にも馴染んでくれそう。
設置方法、設置場所
SwitchBot 見守りカメラには、専用台座、位置決めを簡単にしてくれる取り付け用ステッカー、取り付けネジ、石膏ボード用アンカーがすべて同梱されています。

カメラをただ置くだけでも全然問題ないのですが、個人的にオススメする設置場所は天井などの高い場所です。天井などの高い場所に設置することによって、家具などによる死角が少なくなり、部屋全体を映し出しやすくなります。カメラを逆さまに設置すると映像も逆さまになるのでは? と心配になるかもしれませんが、アプリの設定に「画面反転」の設定項目があるので問題ありません。
今回私はSwitchBot 見守りカメラを2台、リビングのウォールシェルフと廊下の天井、どちらも逆さまに設置してみました。
ウォールシェルフへの取り付け
取り付けする位置を確認する。

位置が決まったら、取り付け用ステッカーを貼り付ける。
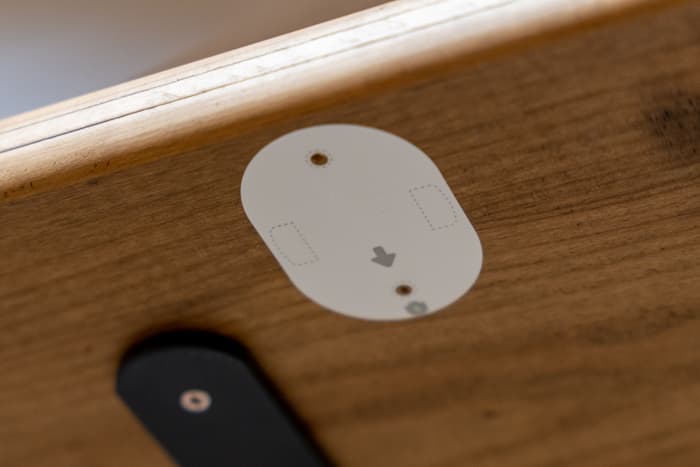
ネジ穴の位置に前もって下穴を開けておくことで木が割れにくくなります。
取り付け用ステッカーに合わせて、台座を付属のネジで取り付ける。

台座にカメラ本体を取りつける。

あとは電源ケーブルをつなげば完成。


ウォールシェルフからの映像
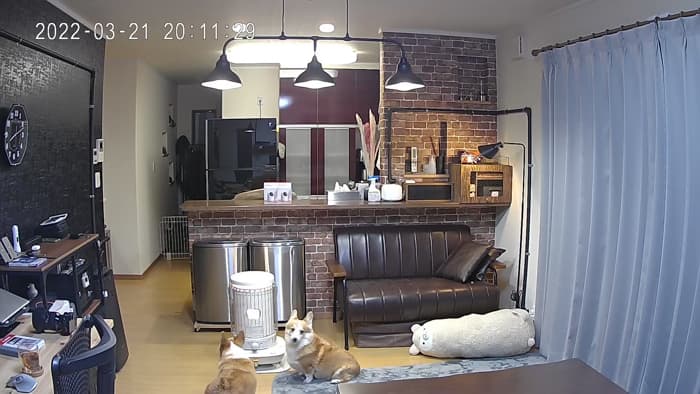
こんな感じで部屋全体を見渡すことができます。部屋が汚いのは勘弁してください…。
廊下天井への取り付け
天井に取り付ける場合、取り付け位置の裏側に電気等の配線が通っていないか事前に電線警告機能付き下地センサーを使って調べることをオススメします。、ドリルやネジで配線を傷つけてしまうと火災の原因にもなるので。

取り付け位置の確認が終わったら、取り付け用ステッカーを貼り付ける。
取り付け用ステッカーのネジ穴の位置に、ドリルでアンカーを差し込むための穴を開ける。開ける穴のサイズはアンカーよりも少し小さめで開ける。

ドリルで開けた穴にアンカーを奥までしっかり差し込む。キツい場合はハンマーで叩く。画像はアンカーを途中まで差し込んでいる状態。
台座を付属のネジで取り付ける。

台座にカメラを取り付けて、電源ケーブルをつなげば完成。

天井などに取り付ける場合は、別途長めのMicroUSBケーブルが必要になります。また、配線を固定するクリップなどがあるとキレイに設置することができます。今回は、黒いケーブルしかなかったのでちょっと目立ってしまっています…。配線クリップはELPAのクリアコードキャッチという製品を使用しました。

ピンを差し込んで固定するタイプです。壁に画鋲程度の穴は開きますが、両面テープと違い取り外す時に壁紙が剥がれる心配がないのでオススメです。
廊下天井からの映像
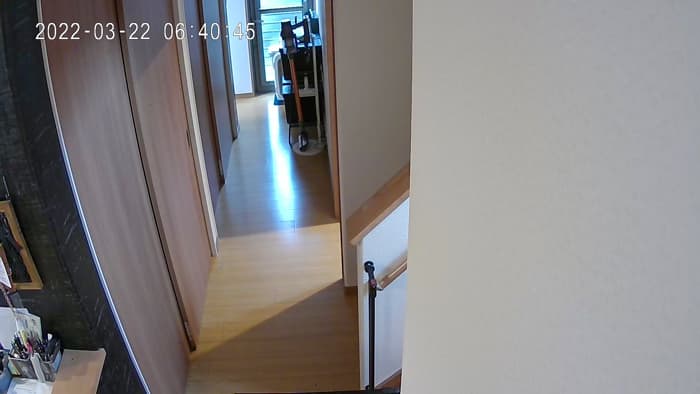
ウォールシェルフに取り付けたカメラからは見ることのできない、廊下や死角が映るようになっています。
設定方法
SwitchBot 見守りカメラの設定は本当に分かりやすく簡単です。 まずは、SwitchBotアプリをダウンロードします。アカウントを作成、すでにアカウントを持っている人はログインします。
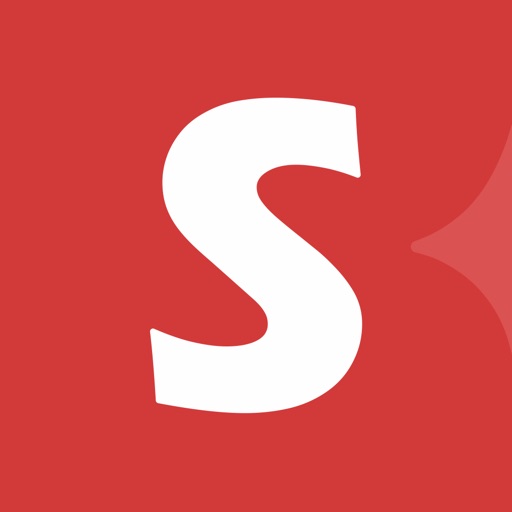
アプリを起動したら右上の+ボタンを押します。
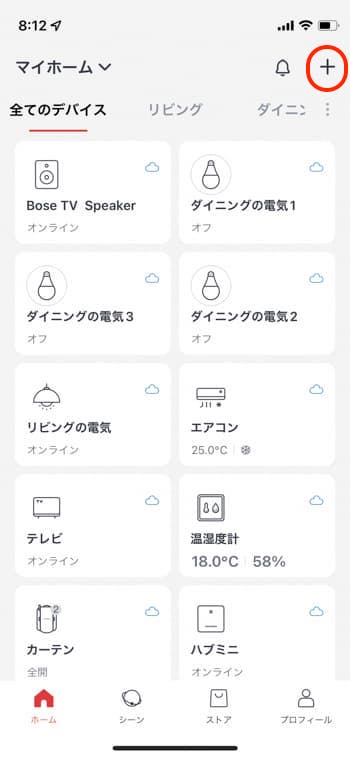
デバイスの追加で「見守りカメラ」を選択。
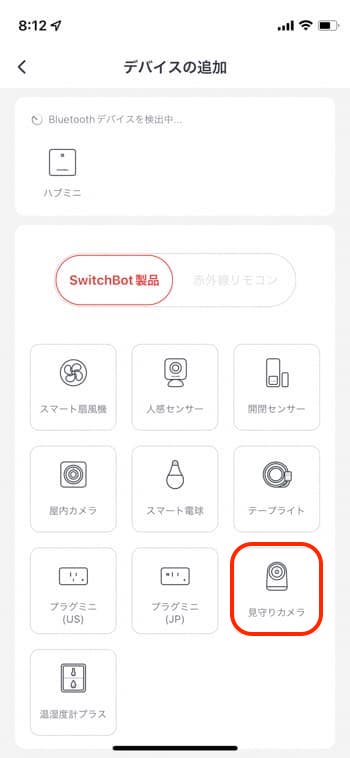
電源を入れ、カメラのプロンプトトーンを確認したら次へ。
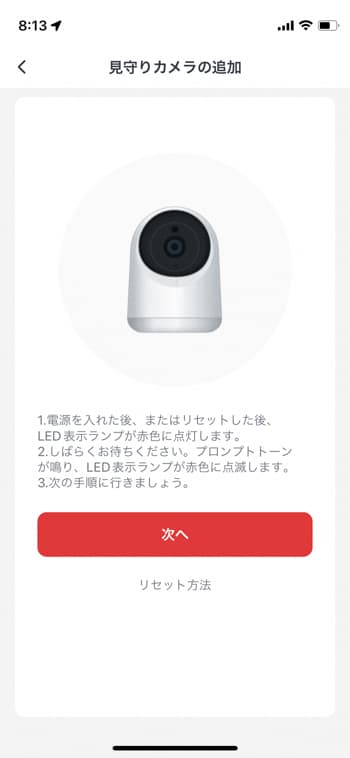
接続するWi-Fiネットワーク(2.4Ghz)のSSIDをパスワードを入力。
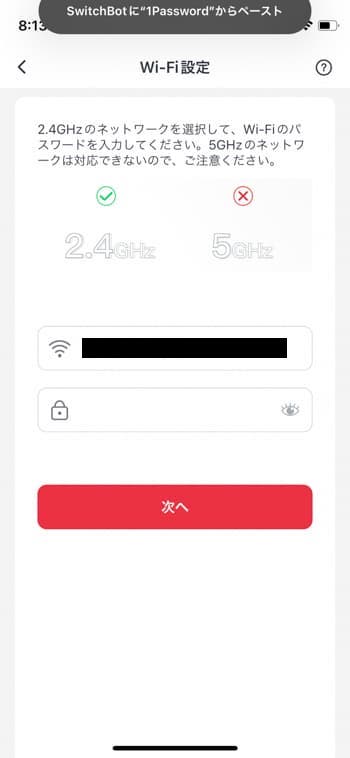
表示されたQRコードをカメラに向けてスキャンさせる。
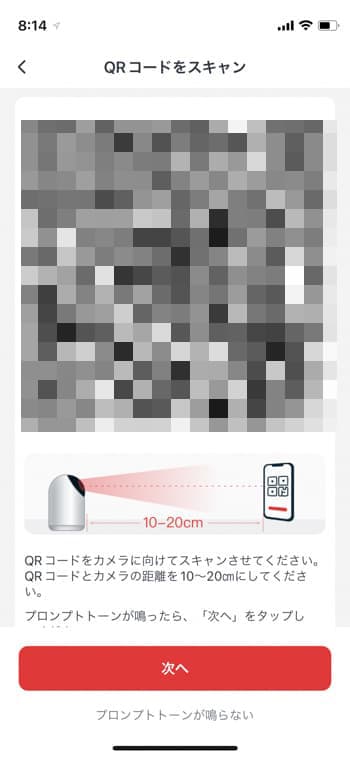
デバイス名(カメラの名前)を設定して完了。アプリのホーム画面に追加したカメラが表示されているはずです。
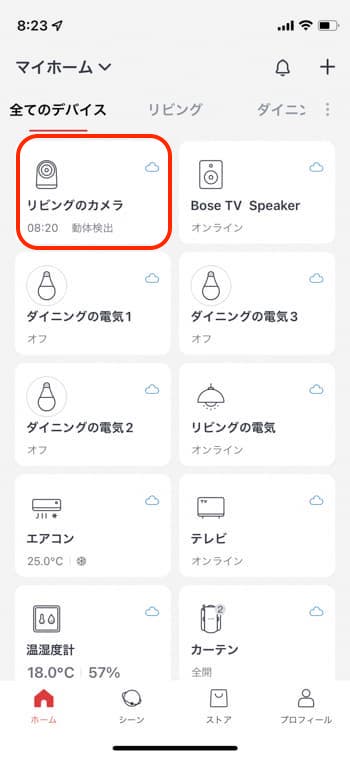
基本的にはアプリの指示通りに進めていくだけなので、誰でも簡単に設定できます。
SwitchBot 見守りカメラを使ってみた
操作画面

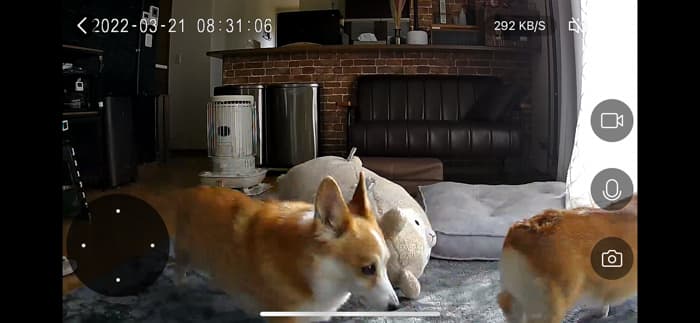
スマホの縦・横どちらにも対応していますが、個人的には横画面の方が見やすくて操作しやすいように感じました。
使ってみた感想(使い心地)
SwitchBot 見守りカメラを使う一番のメリットは、他のSwitchBot製品との連携にあります。SwitchBotアプリでシーン設定を行えば、他のスマートホームデバイスと連携させて色々な使い方をすることができます。
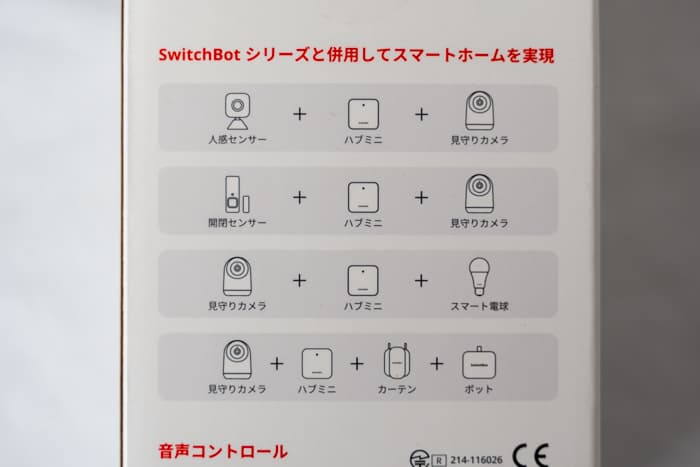
【開閉センサーと連携】
玄関のドアに開閉センサーを設置して、帰宅時に自動でプライバシーモードをON。外出時は自動でプライバシーモードOFF。
【人感センサーと連携】
特定の場所に人感センサーを設置して、センサーが感知したら特定のプリセットポイントにカメラが移動。または、録画をオン/オフなど。
など工夫次第で様々な使い方ができます。スマートホーム製品を多く販売しているSwitchBotだからできる連携機能で、他社製の見守りカメラにはありません。すでに自宅でSwitchBot製品を使っている人の場合、一つのアプリでカメラとそれ以外のSwitchBot製品を一元管理できるので、いちいちアプリを切り替える手間がありません。
他にも
- プライバシー機能
- 動体検知
- マイクロSDカード(最大128GB)対応
- Alexa、Google assistant対応
- 双方向通話
など便利な機能が盛りだくさんです。
動体検知機能は、カメラが動体を検知したらスマホにプッシュ通知してくれるので、防犯カメラとしてもおすすめです。検知感度も低/中/高と細かく設定できす。「人体検知」のみに設定することで、カーテンやペットの動きでの誤検出を防ぐことができるそうですが、私の場合は家族が居るので、この機能はオフで使用しています。いちいちスマホに通知が来ると面倒なので。ちなみにプッシュ通知もON/OFF切り替えることができます。
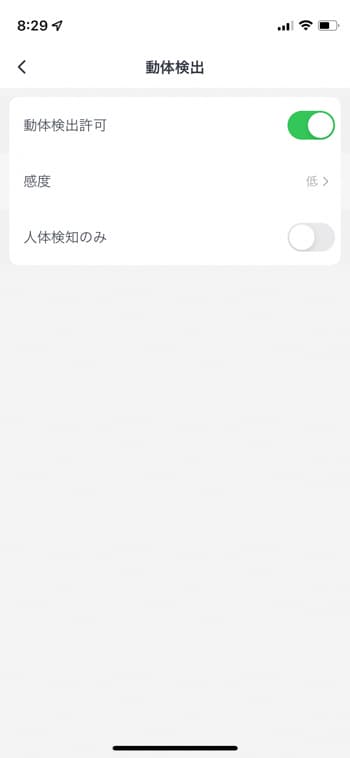
カメラ本体にマイクとスピーカーが内蔵されているので、双方向通話に対応しています。スマホアプリを通してカメラを設置した部屋の音を聞くことができたり、逆にペットに話しかけたりすることができます。よく私も、カメラ越しの愛犬に呼びかけたりしています。
カメラのレンズを上側にスライドさせるとマイクロSDカード(最大128GB)の差し込み口があり、マイクロSDカードを装着することで常時録画が可能になります。マイクロSDカードがなくても、ピンポイントでライブ映像を写真や動画として撮影し、スマホのカメラロールに保存することもできます。

他にも専用のクラウドストレージサービがあるので、多少お金がかかっても良いという人は、マルチデバイス対応でいつでもどこからでも録画した映像が確認できる、クラウドストレージサービスを利用するのも良いかもしれません。
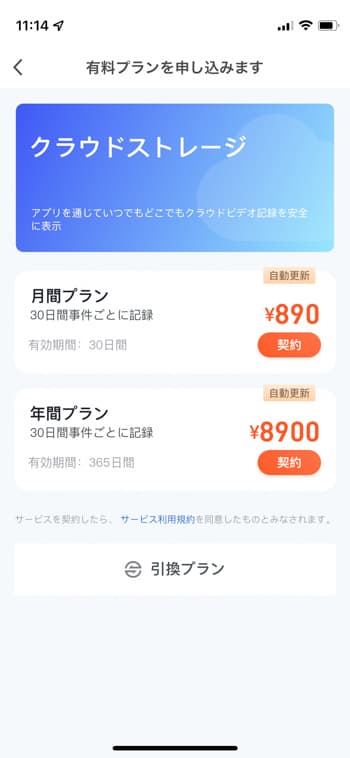
SwitchBot 見守りカメラは、今まで私が使ってきた歴代の見守りカメラのなかで一番使い勝手が良く、おすすめの見守りカメラは? と聞かれれば間違いなくこの商品をおすすめするレベルで気に入っています。
Tapo C200とSwitchBot 見守りカメラの比較

最近まで私が使用していた見守りカメラは「TP-Link Tapo C200」Amazonのベストセラー1位にもなっている人気の見守りカメラ。Tapo C200とSwitchBot 見守りカメラの両方を使ってみて、機能面の違いや使い心地を比較してみました。
まずはデザイン。これに関しては完全に個人の好みによるところが大きいですが、私個人的にはTapo C200の雪だるまのようなフォルムよりも、SwitchBot 見守りカメラのシンプルなデザインの方が好みです。
画質に関してはどちらも1080PのHD画質。ただしレンズに違いがあります。Tapo C200はF2.4に対してSwitchBot 見守りカメラはF2.0とTapo C200より少し明るいレンズを使用しているので、夜間などの暗い環境での撮影はSwitchBotに軍配があがりそうです。
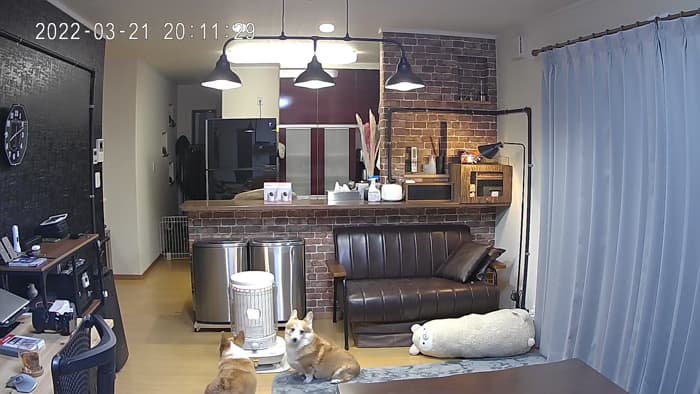
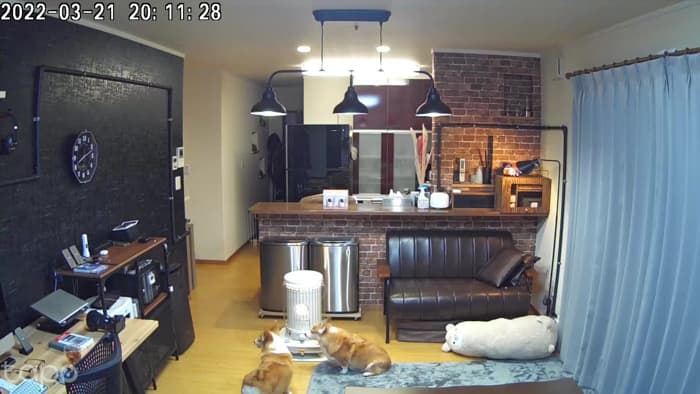


また、カメラの映像を見比べると色味やコントラストも違います。画像では少しわかりにくいのですが、わたしの感想としては昼間と夜間(ナイトビジョン)どちらもSwitchBot 見守りカメラの方の映像がキレイに感じました。
私が一番びっくりしたのは、SwitchBotカメラのパン・チルト(首振り)スピードの速さです。Tapo C200に比べて体感で3倍くらい早いパン・チルト(首振り)が可能です。見たい場所へすぐカメラを動かせるので、ストレスフリーです。
Tapo C200もSwitchBot 見守りカメラどちらも双方向通話に対応していますが、スピーカーの音質はSwitchBot 見守りカメラの方が良いです。Tapo C200よりも声がクリアに聞こえます。
SwitchBot 見守りカメラはこんな人におすすめ
- すでにSwitchBot製品を使用している
- スマートホーム化を検討していて、SwitchBot製品を購入する予定がある
- SwitchBotの色々なスマートホームデバイスと見守りカメラを連携させて使用したい
- 見守りカメラを初めて導入する人
SwitchBot製品はとても人気があるので使用している人も多く、ネット上に情報が沢山あります。なにか困ったことがあってもWebで検索をすれば大抵のことは解決できるので、初心者には特におすすめです。
まとめ|Google Homeユーザーは注意が必要?
SwitchBot 見守りカメラは、高性能なうえに手頃な価格。他のSwitchBot製品との連携がとても便利なオススメ見守りカメラです。どこのメーカーの見守りカメラを購入しようか悩んでいる人は、SwitchBot 見守りカメラを購入しておけばまず間違いありません。
ただ1点気になったのが、Google Nest Hubで見守りカメラの映像を見ることができなかったことです。
SwitchBot公式のサポートページの手順に従って、Google Homeとの連携を完了させたのですが、どうしても私の使っているGoogle Nest Hub(第2世代)では「OKグーグル 【デバイスの名前】の映像みせて」と話しかけても、画面が真っ暗でカメラの映像は見ることができませんでした。
SwitchBot屋内カメラとGoogle Homeの連携方法
ちなみに、Tapo C200の時も、Google Nest Hub(第2世代)でカメラの映像は見ることができませんでした。これはグーグル側の仕様で見ることができないのか…。今後のアップデートに期待するしかありません。
<ブログランキング参加中>







